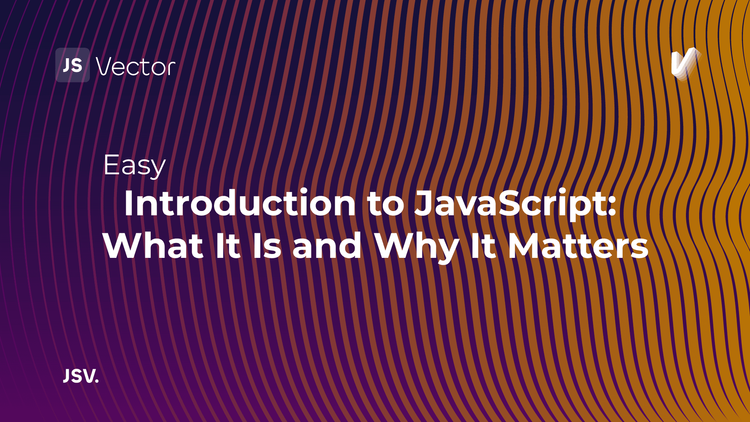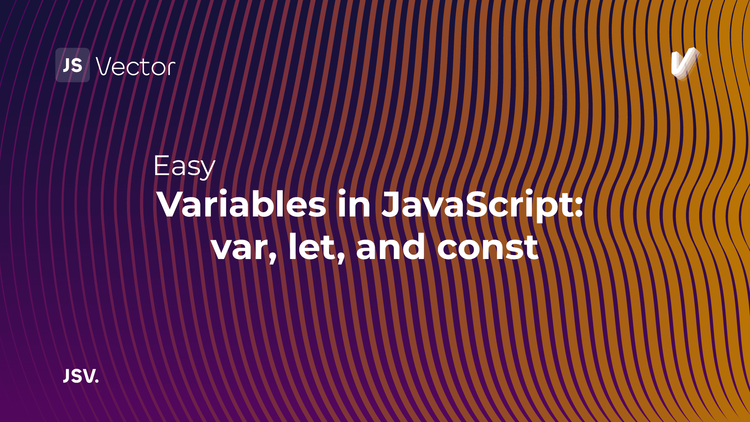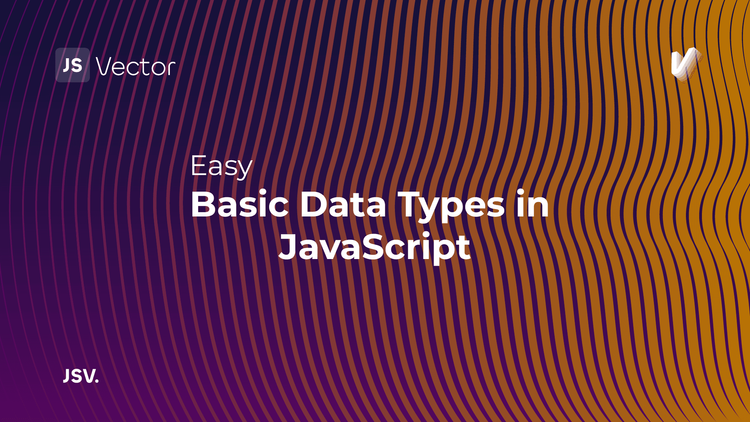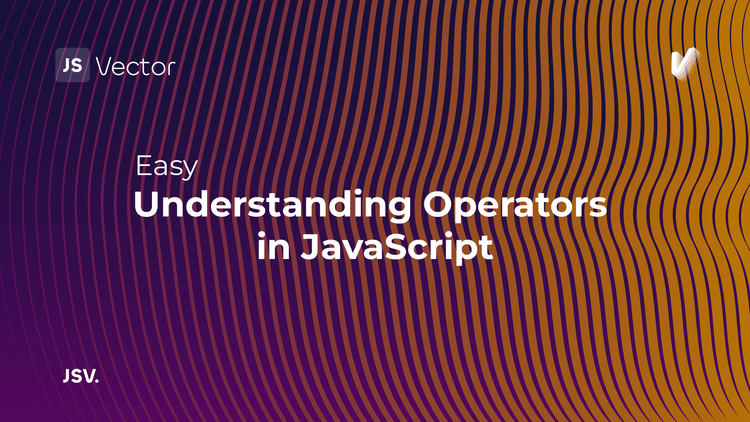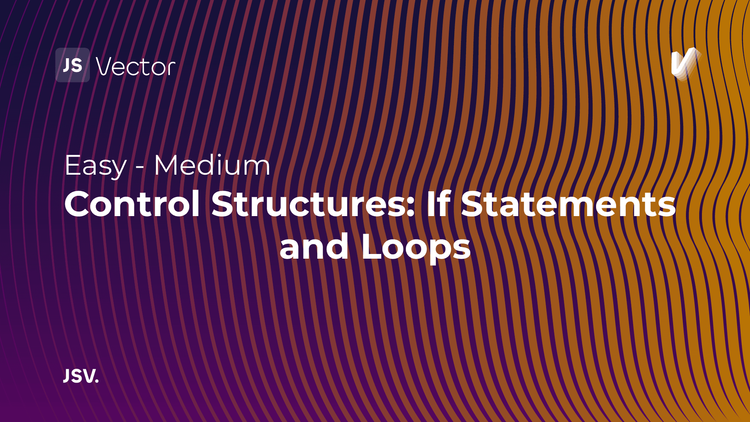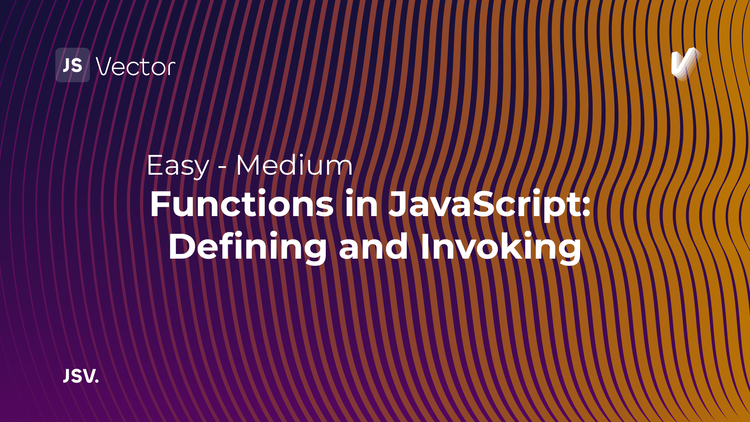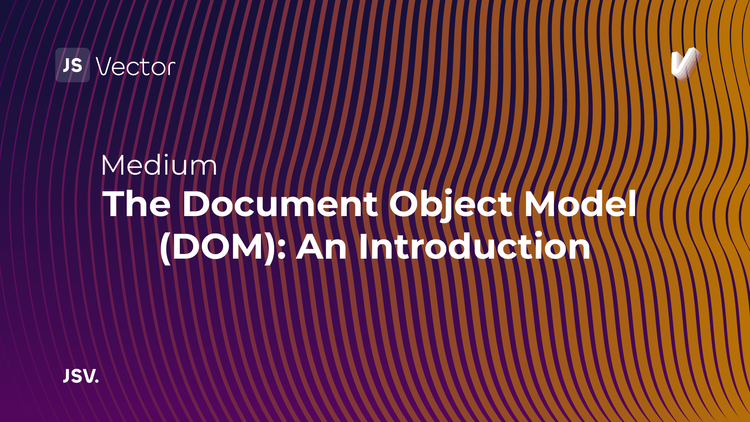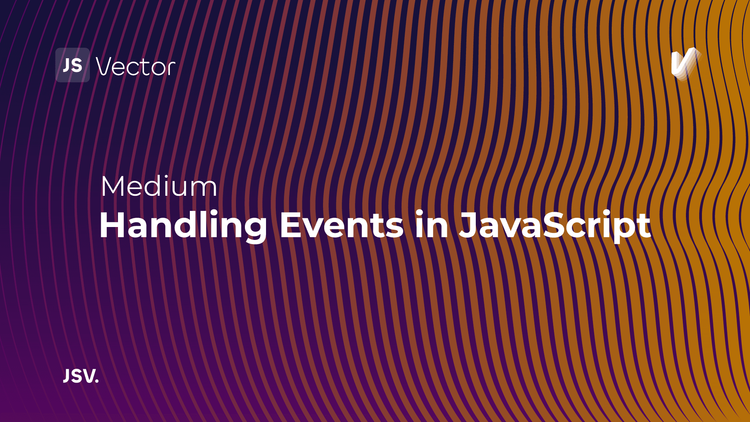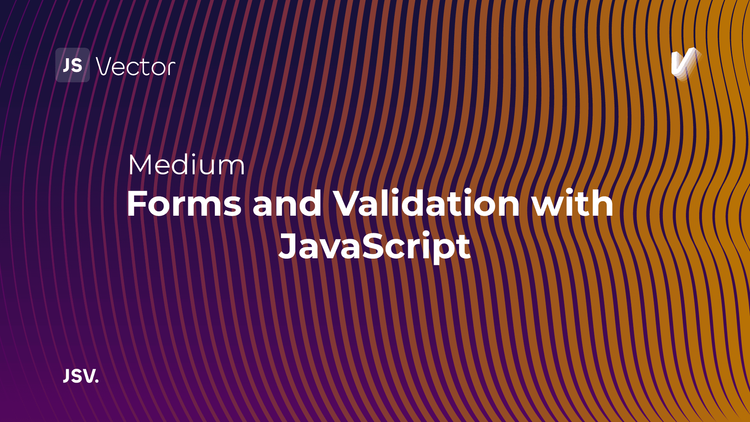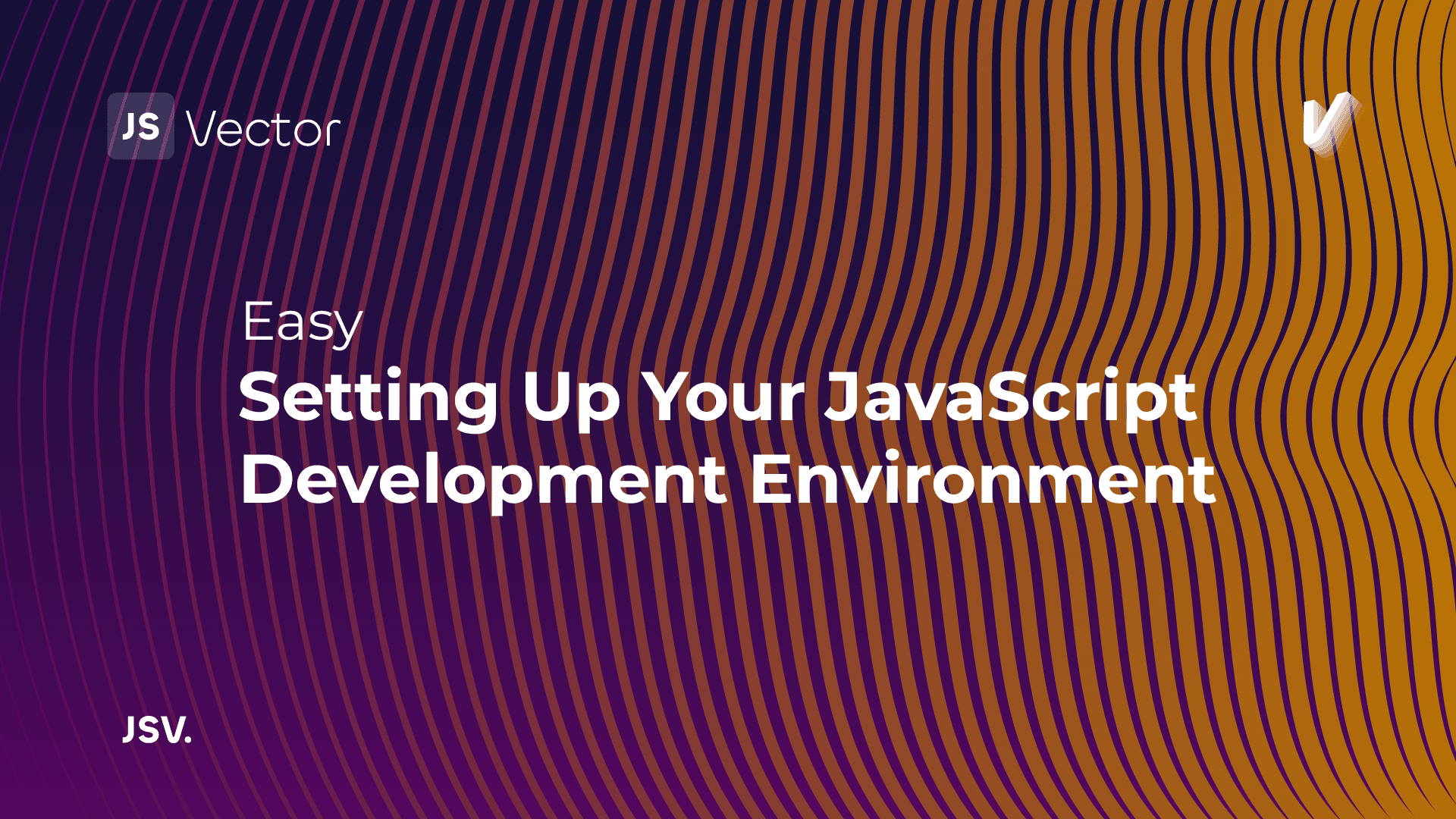
Creating a conducive development environment is the first step towards becoming an efficient JavaScript developer. Whether you're a beginner looking to dip your toes into the world of web development or an experienced programmer setting up a new machine, having the right tools and configurations can significantly enhance your coding experience. Here we will walk you through setting up a comprehensive JavaScript development environment, covering everything from choosing an Integrated Development Environment (IDE) to installing essential tools and extensions.
Choosing an Integrated Development Environment (IDE) or Code Editor
The heart of your development setup is the IDE or code editor, where you'll spend most of your time writing and debugging code. While an IDE offers comprehensive features including debugging, code completion, and project management, a code editor is lightweight and can be customized with plugins. Here are a few popular choices:
- Visual Studio Code (VS Code): A free, open-source editor from Microsoft that supports JavaScript and many other languages out of the box. It's highly customizable with a vast extension marketplace.
- Sublime Text: A fast and efficient code editor known for its speed and interface. It's free to download and evaluate, but a license is required for continued use.
- Atom: An open-source text editor developed by GitHub, offering deep customization but with a reputation for being slightly slower than its competitors.
- WebStorm: A powerful IDE for JavaScript development by JetBrains. Unlike the others mentioned, WebStorm is a paid product, but it offers a comprehensive set of features tailored for JavaScript development.
Installing Node.js and NPM
Node.js is a JavaScript runtime built on Chrome's V8 JavaScript engine, allowing you to run JavaScript on the server-side. NPM (Node Package Manager) comes with Node.js and is essential for managing JavaScript packages.
- Download Node.js: Visit the official Node.js website and download the LTS (Long-Term Support) version suitable for your operating system.
- Install Node.js and npm: Run the downloaded installer, which will install both Node.js and npm. You can verify the installation by opening a terminal or command prompt and running
node -vandnpm -v, which will display the installed versions of Node.js and npm, respectively.
Version Control with Git
Version control is crucial for managing changes to your code, collaborating with others, and integrating with various CI/CD pipelines. Git is the most widely used version control system today.
- Install Git: Download Git from the official Git website and follow the installation instructions.
- Configure Git: Open a terminal or command prompt and set up your user name and email address with the following commands:
git config --global user.name "Your Name" git config --global user.email "[email protected]"
Browser and Developer Tools
While JavaScript runs in any modern web browser, Google Chrome and Mozilla Firefox are particularly popular among developers due to their extensive developer tools.
- Install a Browser: If you haven't already, install Google Chrome or Mozilla Firefox.
- Familiarize Yourself with DevTools: Both browsers offer developer tools for debugging JavaScript, inspecting the DOM, and analyzing network requests. Access these by right-clicking on a web page and selecting "Inspect" or by pressing
Ctrl+Shift+I(Cmd+Option+Ion Mac).
Extensions and Plugins
Enhance your development experience with extensions and plugins for your chosen IDE/code editor. Some popular extensions for JavaScript development include:
- Prettier: An opinionated code formatter that supports many languages, including JavaScript.
- ESLint: A pluggable linting utility for JavaScript and JSX, helping you to find and fix problems in your JavaScript code.
- Live Server: A development tool that launches a local development server with live reload feature for static and dynamic pages.
By choosing the right tools and configuring them to suit your needs, you'll create a solid foundation that will support your learning and development journey. Remember, the tools and setups mentioned here are just the starting point, and as you grow as a developer, you'll find your preferences and possibly integrate more tools into your workflow.